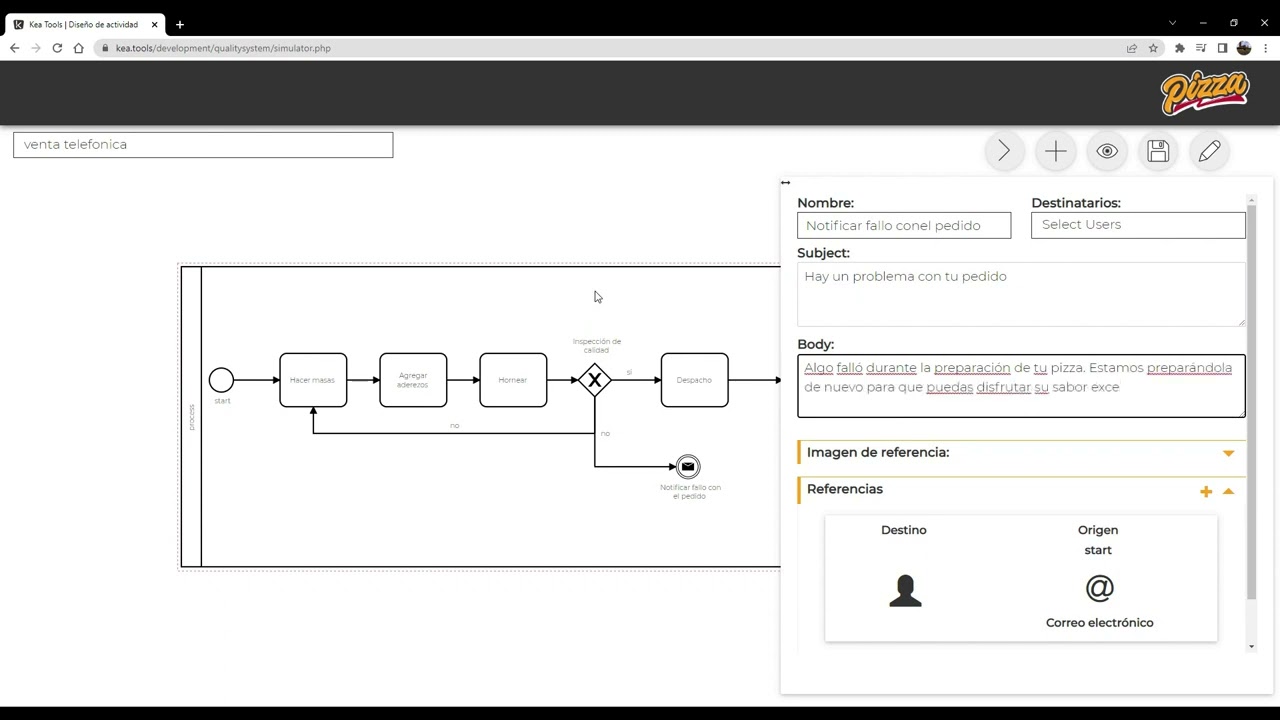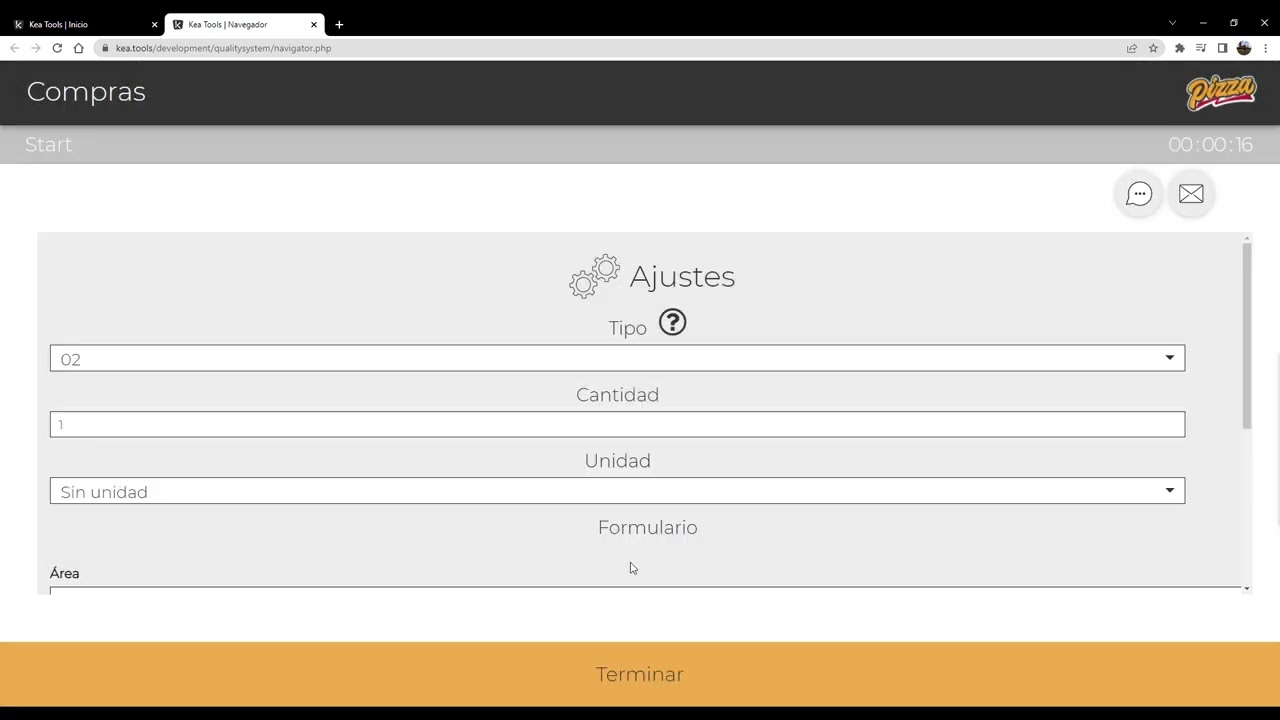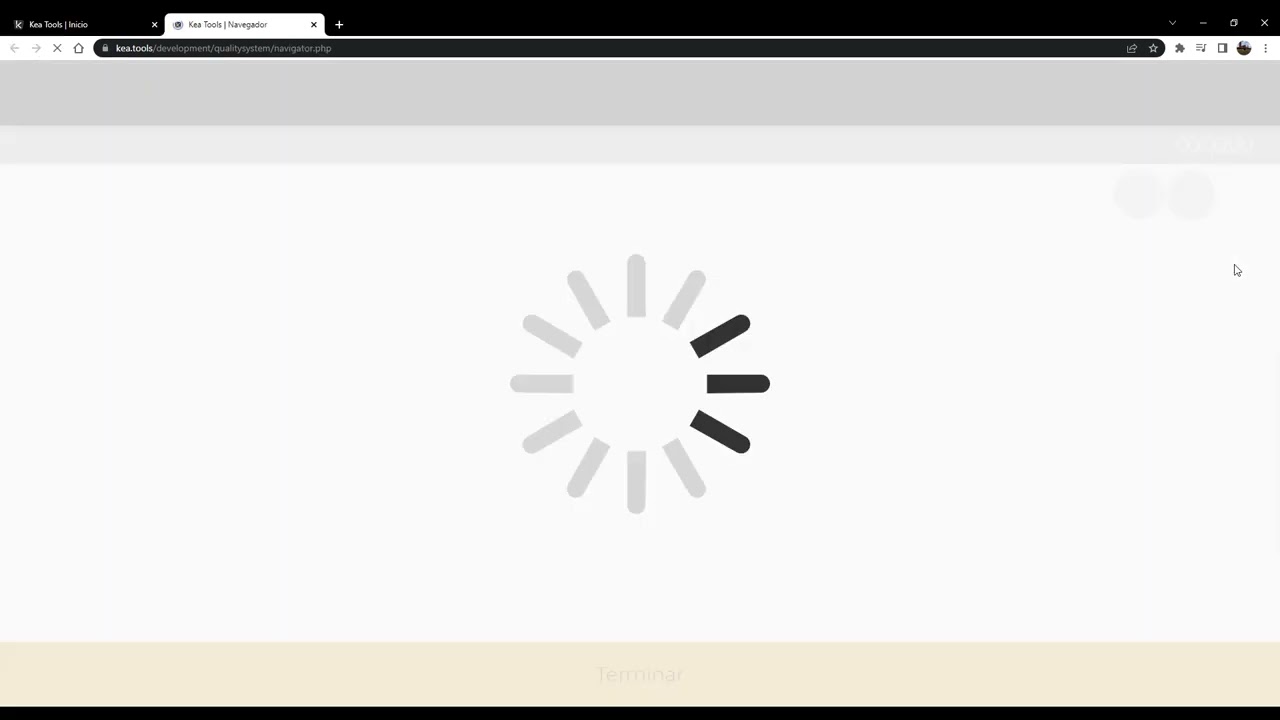Resultados de la búsqueda
26 elementos encontrados para ""
- Explora las opciones del Start
Desarrolla tus tareas de una manera más fácil con una herramienta que simplifica tu trabajo. ¿Te imaginas que un formulario en tu página web dispare el inicio de un proceso al interior de tu organización? Ahora puedes hacer la actividad de inicio por fuera de Kea como un formulario en una página externa, sólo basta con integrar el contenido de la actividad en el espacio de preferencia de tu sitio web. Para guiarte en el camino, vamos a simular el proceso de venta telefónica, de manera que los clientes puedan realizar los pedidos usando la página de la pizzería. Primero, hacemos clic sobre la actividad de inicio y en Opciones asignamos previamente la cantidad predeterminada, el tipo de dato y la unidad en la que se mide ese tipo de dato. En este espacio le especificamos a Kea cuales son los datos que esperamos que viajen a través de todo el proceso. Por último, hacemos clic en el botón “Generar link” para copiar el enlace web de la actividad de “Start”. Es importante que tengas en cuenta que para generar el link es necesario definir una cantidad y un tipo de dato predeterminados. En el campo “hoja de estilos” puedes incluir el link al formato de estilos de tu página web. Así harás que el formulario creado, herede tus propios diseños. También podrías usar el diseño del formulario que Kea te ofrece por defecto. Veamos cómo, desde la página web de Daily Fresh, el cliente podría disparar el inicio de un proceso de elaboración de su pizza. En el menú principal hacemos click en “Pedidos Online”, completamos el formulario de pedido y damos clic en enviar. En este momento Kea recibe la información de un pedido desde tu página web y el proceso corre al interior de nuestra pizzería como ya lo hemos visto antes. Con Kea, automatiza y configura tus flujos de trabajo, al tiempo que aseguras la productividad de tu equipo.
- Diseña y ejecuta reportes en Kea
En Kea puedes crear diseños de reportes personalizados, guardarlos, y luego ejecutarlos para mostrar y/o imprimir información que fue generada durante un proceso de una forma clara y sencilla. Los reportes son exclusivos de cada proceso y puedes incluir en ellos toda la información que necesites visualizar. Existen 2 tipos de reportes que puedes diseñar en Kea. Para ello, haz clic sobre la tarjeta “Buscador” Previamente, elige el proceso y haz clic sobre el ícono del usuario para configurar los registros de la tabla. En nuestro caso, queremos conocer los datos básicos del cliente, entonces elegimos la actividad del Start y luego el Nombre y Apellido del cliente, Correo electrónico y Dirección. Observa que la configuración ha sido añadida en la lista de las columnas de la tabla histórica. Recuerda que a cada elemento puedes añadirle un alias o eliminarlo. Cuando finalices, haz clic en el ícono del disco flexible para guardar los cambios. Ahora, pulsa sobre el ícono del lápiz y elige el tipo de reporte que quieres diseñar. Puedes elegir entre un reporte tipo documento o un reporte tipo tabla. Ambos reportes se generarán posteriormente en formato PDF. El reporte tipo documento te permite generar informes de 1 solo registro en formato de documento, y te permite organizar toda la información de ese registro de distintas formas. El reporte tipo tabla, te permite generar un informe en formato de tabla, en la cual en filas y columnas podrás incluir datos de muchos registros. Miremos primero cómo se diseña un reporte tipo documento, para lo cual hacemos clic sobre el botón que dice “Reporte PDF” Selecciona los campos que contienen los datos que necesitas ver para generar el reporte y, cuando finalices haz clic en el ícono del disco flexible para guardar. Para añadir más campos, solo selecciona el ícono de ajustes que está ubicado en la parte superior izquierda de la pantalla y selecciona los campos necesarios. Mueve y ordena cada elemento en el espacio destinado. Hacer un diseño propio es tan fácil como añadir texto, multimedia o una tabla. Puedes agregar contenido estático usando el editor HTML. Inicia escribiendo algo. Observa que desde aquí puedes cambiar la fuente, el tamaño y la posición del texto. Luego, inserta una foto; Si vas a seleccionar contenido de la web, solo basta con añadir el enlace o la URL. También puedes cargarlos desde tu dispositivo haciendo clic en el ícono que tiene forma de imagen. Utiliza la consola para escribir y compilar código Para dibujar una tabla, selecciona el ícono en forma de celdas y elige el número de filas y columnas que vas a necesitar. Cuando termines de diseñar, haz clic en el ícono del disco flexible y asigna un nombre al diseño de reporte que acabas de crear. Aquí, puedes obtener una vista previa del diseño. Finalmente, para imprimir o guardar el reporte, buscamos el registro que queremos reportar, vamos a la columna de operaciones, hacemos clic en el ícono del pdf y seleccionamos el diseño que previamente hemos creado. Ya puedes guardar y enviar o imprimir tu reporte personalizado. Ahora miremos cómo se diseña un reporte tipo tabla, para lo cual configuramos los registros previamente y luego, hacemos clic sobre el botón que dice “Tabla PDF”. Andrés García, el administrador de la pizzería, necesita un reporte tipo tabla en el que se vea reflejado el nombre del usuario encargado y el tiempo que tardó en realizarse cada paso del proceso de venta telefónica. Así que seleccionamos el ícono de configuración y elegimos los datos que necesitamos ver en la lista. De cada paso seleccionamos al usuario encargado y la fecha de inicio y de finalización de la actividad. Hacemos clic en guardar para conservar los cambios. Ahora, asignamos un encabezado. Puedes colocar el logo de tu compañía o dar un título a la tabla. Aquí, definimos un pie de página; tienes la opción de elegir entre una nota, un número de página o bien, dejar el espacio vacío. Para guardar el diseño, hacemos clic en el ícono del disco flexible, asignamos un nombre y seleccionamos “Guardar”. Después de configurar un nuevo diseño, puedes usarlo como una plantilla para implementar en otros informes que hagan parte del mismo proceso. Solo necesitas seleccionarlo desde el botón "Cargar configuración". Para imprimir o descargar el reporte que acabamos de diseñar, dirígete a la tarjeta “Buscador, realiza la búsqueda de todos los datos que deseas incluir en este reporte, realiza el filtro de la información utilizando las herramientas que te suministra Kea para ello y luego, selecciona el ícono en forma de tabla. Busca el nombre del reporte que previamente diseñaste y haz clic en “Enviar” Guarda el reporte así: Observa el requerimiento que propuso Andrés García. Ahora sus reuniones son más productivas porque tiene sus informes a la mano.
- Automatizar envíos de correos fuera de Kea
En Kea, la función de envío de CORREOS ELECTRÓNICOS solo está habilitada entre USUARIOS registrados, con roles activos en un determinado proceso. Sin embargo, tú SÍ puedes automatizar el envío de mails a personas o clientes por fuera de Kea, por ejemplo para: Enviarle un bono de descuento automático a un cliente cuando su pedido no llegue a tiempo, activar una integración de mail marketing, solicitarle autorización al área de finanzas para efectuar compras que superen un tope determinado o realizar una acción de auditoría cuando no se cumpla un criterio de calidad. A diferencia de los manuales, los CORREOS ELECTRÓNICOS AUTOMÁTICOS dejan registro en el resumen del proceso y recopilan la información en bases de datos. En nuestro ejemplo de la Pizzería, supongamos que le enviaremos un correo electrónico al cliente cada vez que la entrega se retrase por un problema de calidad en la preparación. Así que vamos al MODELADOR, cargamos el diagrama ‘Venta telefónica’ y nos centramos en la figura del ROMBO, que corresponde a la actividad de inspección. Como veíamos en el tutorial CONFIGURACIÓN DE LAS INSPECCIONES, si la pizza cumple con los criterios básicos de calidad, se libera el despacho, por eso se escribe ‘SÍ’; Pero si en la preparación hay alguna falla, la etiqueta ‘NO’ le indica al área de amasado que debe repetir el proceso. Como asumimos que los reprocesos implican un retraso en la entrega, procedemos a configurar una nueva actividad: ‘Notificar fallo con el pedido’. De tal manera que se le envíe un correo electrónico automático al cliente donde se le notifique que su pizza se demorará unos minutos más en llegar y, en compensación le serán enviados unos rolls de canela recién horneados. Paso a paso para crear una automatización de correo electrónico: En el MODELADOR, insertamos el ícono del SOBRE en el espacio de trabajo y le ponemos un nombre a la actividad (en nuestro caso, “Notificar fallo con el pedido”).Ahora, unimos la actividad en el punto en el que queremos que se genere el correo. Luego, hacemos clic en el ícono de los cuadritos para configurar la actividad de ENVIAR UN CORREO ELECTRÓNICO AUTOMÁTICO. Para esto, lo primero que debemos conocer es la dirección de correo electrónico del cliente. Así que, traemos ese dato desde el lugar donde se configuró previamente; en nuestro caso viene desde la actividad de inicio. Para saber cómo arrastrar información desde otra actividad, ver video Configuración de los RECUADROS, en el minuto 2:02 . A continuación vamos a esta actividad y, en el campo ‘Referencias’, hacemos clic en el ícono del más (+) y seleccionamos el campo de correo electrónico. Y, ahora sí, configuramos el mensaje, tal y como lo verá el cliente. En el asunto, escribimos el título del correo. Por ejemplo, “Hay un problema con tu pedido” En el cuerpo del correo, redactamos la información genérica que queremos comunicarle al cliente. En nuestro caso: “Algo falló durante la preparación de tu pizza. Estamos preparándola de nuevo para que puedas disfrutar su sabor excepcional. Como agradecimiento por tu comprensión, te enviaremos unos rollos de canela recién horneados. Si deseas reportarnos algún inconveniente, contacta a nuestro asesor de servicio al cliente”. Opcional: Adjuntamos una imagen de referencia. Finalmente, agregamos un formulario para que el cliente evalúe su experiencia y guardamos los cambios.
- Agregar un comentario
En Kea, los COMENTARIOS son la herramienta ideal para agregar información en puntos concretos de los procesos, de tal manera que los USUARIOS reciban las instrucciones necesarias en el ‘aquí’ y el ‘ahora’ de la realización de sus tareas. Mediante los COMENTARIOS, por ejemplo, el técnico de mantenimiento de los ascensores recibe la notificación de presentar su certificado de alturas en la administración de una copropiedad antes de empezar su rutina, la planeadora de eventos sabe cuántos menús veganos debe preparar en el momento de alistar las compras y el diseñador gráfico dispone del key visual del cliente antes de bocetear su anuncio. Además, como los COMENTARIOS quedan incorporados en el resumen del proceso, se convierten en información valiosa para que los ADMINISTRADORES puedan comprender el efecto de los imprevistos en la trazabilidad de toda la gestión y tomar buenas decisiones. Para AGREGAR UN COMENTARIO: Haz clic sobre el ícono del sobre Selecciona el USUARIO que debe recibir la notificación. Escribe el comentario o, si lo prefieres, graba una nota de voz. Haz clic en enviar. NOTA Los ADMINISTRADORES pueden ver los COMENTARIOS en el resumen del proceso, accediendo a través del código de la actividad.
- Envía un correo dentro de Kea
En Kea, la función de ‘enviar y recibir’ CORREOS ELECTRÓNICOS solo está habilitada entre USUARIOS registrados. Porque a pesar de su popularidad el mundo de los negocios, el CORREO ELECTRÓNICO no es una herramienta efectiva en términos de productividad, gestión del tiempo, visualización de las secuencias de las tareas, agilidad en la consulta de archivos, seguridad de la información, trazabilidad, trabajo colaborativo entre áreas y mejora continua. Tal vez te interese: Email... ¿aliado o enemigo? Agrega comentarios para que haya registro de tus notas en la trazabilidad del proceso. ¿Necesitas enviar un correo automático a un destinatario que NO está en Kea? Si bien se desaconseja el envío de correos electrónicos, de todos modos Kea ofrece la posibilidad de enviar mensajes manuales a USUARIOS registrados en las diferentes actividades de un mismo proceso (RECUADROS). Para hacerlo: Desde el NAVEGADOR, haz clic en el ícono del (+)y luego en el buzón de mensajes en la esquina superior derecha de la interfaz. Añade al /los usuario/s a los que vas a enviar la notificación. Escribe el cuerpo del correo. Guarda los cambios. NOTA: Si esta función no está disponible, solicítale al ADMINISTRADOR que la habilite desde el ítem de ‘Usuarios’ del menú principal.
- Edita tu mapa de procesos
Si identificas un cuello de botella en un proceso, puedes hacerle modificaciones a un espacio de trabajo y/o un diagrama de flujo así: En la interfaz principal, haz clic en la tarjeta ‘Modelador’ y carga el diagrama que quieres editar. En la esquina superior derecha, haz clic en el ícono de los cuadritos. Si quieres editar el diseño de un espacio de trabajo, haz clic sobre la actividad por corregir y realiza los ajustes necesarios. En este espacio tienes el control para: Habilitar o deshabilitar usuarios. Hacer comentarios. Añadir imágenes de referencia, formularios y elementos de flujo. Si quieres modificar el diagrama de procesos, en la esquina superior presiona el ícono del lápiz. Desde aquí puedes: Cambiar el orden de una actividad. Insertar una actividad nueva. Insertar una inspección. Añadir una notificación de correo electrónico. Cuando termines, haz clic en guardar.
- Los 5 hábitos de los usuarios de Kea
Recomendaciones básicas para la ejecución de tareas en Kea: Comienza la actividad cuando estés preparado y evita dejar tareas abiertas. Recuerda que el contador de tiempo te ayuda a llevar un registro del tiempo real necesario para ejecutar las actividades. Al iniciar, asigna el código consecutivo adecuado, para que las tareas queden agrupadas en el resumen del proceso respectivo. Cuando adjuntes un archivo o una imagen, verifica que haya cargado correctamente. Cuando termines, haz clic en finalizar para que el usuario que continúa con el proceso, reciba la notificación de comenzar con actividad. Verifica que la tarea se guarde correctamente. Espera a que aparezca la ventana emergente de confirmación para continuar con el desarrollo de las actividades.
- ¿Qué es y cómo funciona el navegador?
El navegador es el espacio de trabajo donde cada USUARIO ejecuta las actividades que se le asignaron en un proceso. Por ejemplo, Diana Bajo es la encargada de hacer la inspección de calidad en el proceso de ‘compras’. Para interacturar con Kea, ella sigue estos pasos: Hace clic en el ícono del cohete para comenzar. En la parte superior, verifica el nombre del proceso, el nombre de la actividad y el contador que mide el tiempo que tarda en terminar sus tareas. Usa los íconos de la derecha cuando necesita adjuntar un comentario en alguna tarea, observar el resumen del proceso que está en ejecución, enviar un mensaje a otra actividad a partir de una alerta o mandar un correo electrónico y se guía con los formularios que le aparecen en el centro de la interfaz. No olvida hacer clic en el botón de finalizar para indicarle a Kea que su tarea está terminada y debe notificarle al siguiente proceso que es el momento de continuar con la actividad.
- Revisa cuáles son tus tareas del día
En Kea dispones en un solo lugar de toda la información necesaria para la ejecución de tus tareas: listado de pendientes, comentarios, fotos, planos y especificaciones, entre otros. Por eso, al empezar tu jornada, solo debes ingresar a la plataforma y hacer clic en TAREAS: Aquí, Kea te indicará las actividades que tienes pendientes por realizar. En nuestro ejemplo de la pizzería, Daniel, el encargado de los domicilios, tiene varias tareas pendientes: Realizar trea compras y legalizar un pago. Desde aquí, él puede: Cambiar la apariencia, editar o eliminar los ítems relevantes para su labor. Observar el historial de cambios del diagrama de procesos. Priorizar actividades. Filtrar los registros de una actividad utilizando su código consecutivo. Ajustar el diagrama a la vista. Ir al resumen del proceso. Y, cuando esté listo para comenzar a ejecutar una tarea, Daniel solo debe hacer clic en la actividad. Desde la interfaz del navegador, Kea le brindará toda la información necesaria y lo guiará en su labor para lograr una entrega bien hecha, y a la primera.
- Inicia sesión como USUARIO
Si eres colaborador de un proceso, inicia sesión para desarrollar las actividades que te fueron asignadas. Para iniciar sesión en Kea: Accede a través del enlace que previamente debió compartirte el administrador, con el usuario y la contraseña preestablecidas. Y, cuando hayas finalizado tus tareas, cierra sesión haciendo clic sobre tu nombre de usuario y, luego, en ‘Salir’.
- ¿Cuál es la diferencia entre ser 'ADMINISTRADOR' Y 'USUARIO'?
Las personas que tienen PERFIL de administrador tienen acceso a todas las funciones de la plataforma KEA, por tanto pueden, entre otras, crear USUARIOS, otorgar PERMISOS, modelar PROCESOS, asignar tareas y llevar la trazabilidad de los procesos de gestión administrativa. Mientras que los USUARIOS tienen acceso solamente a las actividades que les asigna el administrador. Solo los ADMINISTRADORES pueden crear USUARIOS en Kea. Así:
- La experiencia de trabajo colaborativo en Kea
El modelo de gestión de procesos propicia un entorno laboral organizado, ideal para promover la mejora continua, la optimización de gastos y aprovechar los recursos disponibles. Sin embargo, uno de los mayores dolores de cabeza en las organizaciones es lograr implementar procesos de negocio que se cumplan. Para solucionarlo, Kea funciona como una plataforma para diseñar, controlar y coordinar la ejecución de las actividades. El gran diferencial del software Kea es su ‘poder’ para convertir cada elemento de un mapa de procesos en espacios de trabajo colaborativo, donde los miembros de diferentes áreas pueden trabajar de manera más eficiente. En este video, conoce cómo es la experiencia de trabajo colaborativo en Kea: “Simplicidad que garantiza efectividad”.